Een optimaal LinkedIn profiel
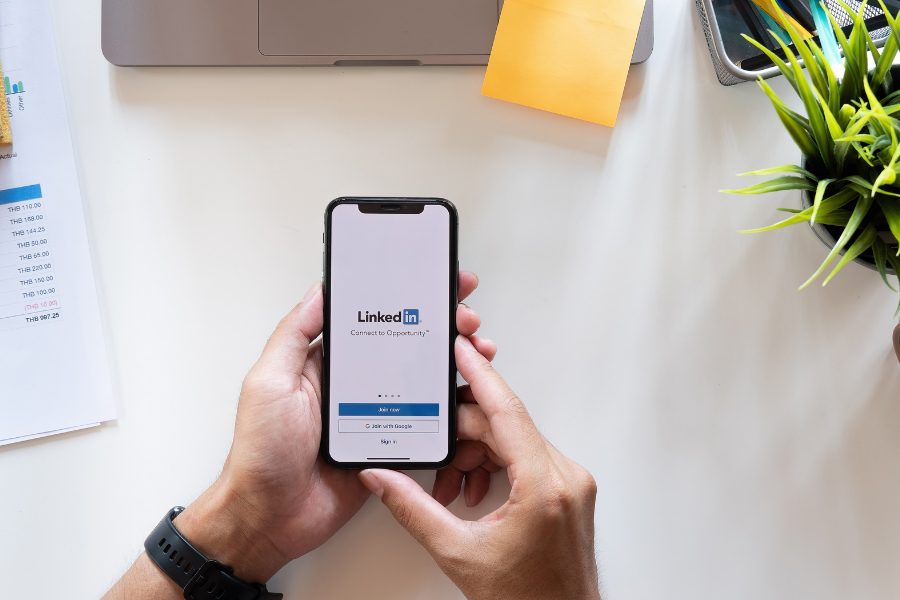
Ik ga even alle belangrijke onderdelen van je LinkedIn profiel met je doornemen.
Als je de onderdelen die ik benoem nog niet ziet staan in je profiel dan kun je bovenaan klikken op de blauwe button ‘profielonderdeel toevoegen’ en het juiste onderdeel selecteren.
Onder deze button staan alle onderdelen die je in kunt vullen. Niet alles MOET, maar alles MAG natuurlijk. Loop dus zelf de verschillende onderdelen door en kijk of ze voor jou van toepassing en relevant zijn.
Ik neem de belangrijkste met je door. Ik heb ook een video toegevoegd waarin in alle profielonderdelen laat zien op mijn profiel en alles nog eens doorloop.
Als eerste raad ik je aan een bedrijfsprofiel aan te maken. Onder het kopje ‘werk’ en dan de optie ‘bedrijfspagina aanmaken’. Volg alle stappen en vul deze pagina zo volledig mogelijk in. Hier kun je ook je logo uploaden. Dit is belangrijk wanneer mensen je bedrijf noemen en om op jouw profiel te kunnen laten zien dat dit jouw bedrijf is.
Daarna kun bij het invullen van je profiel je bedrijfspagina aan je persoonlijke profiel koppelen.
Zoals je in de video kunt zien zie je dan jouw bedrijf op je profiel verschijnen inclusief je logo.
Wanneer je bovenin op de optie IK klikt kun je:
– Naar je profiel
– Je instellingen en privacyinstellingen wijzigen
(loop deze altijd even door en pas ze aan naar jouw wensen)
– Je bijdragen en activiteit bekijken (kom ik later op terug)
– Je bedrijfspagina bekijken
Je Profielfoto:
Klik op deze foto en je kunt hier een foto toevoegen.
Door de LinkedIn experts wordt geadviseerd deze foto zakelijk te houden. Geen selfies, strand of familiefoto’s maar een kwalitatief goede foto.
Kies voor een duidelijke foto, het liefst alleen van je gezicht (foei Brigit)
(ik gebruik graag overal dezelfde foto en heb dus toch voor deze gekozen.)
Je kunt hier ook selecteren of je je foto openbaar wilt zetten of niet.
Als je hem openbaar zet zie je hem ook wanneer mensen bijvoorbeeld in Google zoeken. Gezien het gebruiken van een foto meteen meer tot de verbeelding speekt en vaak vertrouwen opwerkt raad ik je aan dit te doen.
Je omslagfoto:
Voor je omslagfoto kun je in Canva een ontwerpje maken.
De afmetingen voor een LinkedInBanner moet zijn: 1584x 396 pixels.
Klik op het potloodje op je omslagfoto en je kunt hier jouw banner toevoegen.
Check ook hier even de mobiele versie en probeer eventuele teksten enigszins van de randen weg te houden.
Wat kun je in die omslagfoto vermelden?
In principe wat je wilt, maar zorg ervoor dat het een meerwaarde voor je profiel geeft.
Een foto, een gratis weggever (e-book), een slogan en bijvoorbeeld je logo zijn geschikt voor in je banner.
De kopregel:
Als je op het potloodje in je profiel klikt (die onder je profiel en omslagfoto) kun je hier je algemene gegevens en je koptekst invullen.
Vul bij de koptekst echt in wie je bent en wat je doet en VOOR wie je er bent.
Dit kan een korte, krachtige zin, een slogan, maar kan ook met steekwoorden (en dus zoekwoorden)
Zorg ervoor dat hier de woorden staan waar jij op gevonden wilt worden.
Verder vul je hier je huidige functie, relevante opleiding en je bedrijfstak in.
Onder de kopregel kun je ook jouw contactgegevens aanpassen door erop te klikken. Je kunt hier zelf invullen wat je wel en niet op je profiel wilt laten zien.
Introductie (kopje info)
Klik hier wederom op het potloodje om deze te bewerken.
Zorg voor een aantrekkelijke tekst:
– Wie ben je?
– Wat doe je?
– Wat drijft je?
– Wat is je missie?
Je kunt in LinkedIn geen tekentjes toevoegen (bulletpoints, vinkjes e.d) Om je profiel wat op te leuken kun je deze gewoon van een andere website kopieren.
In DIT BLOG kun je heel veel tekens vinden en kopiëren.
Vergeet hier ook niet je contactgegevens, je website en een call to action te vermelden.
Zoals ik al zei houdt LinkedIn zijn bezoekers graag op het platform. Maar in je intro en onder het kopje ‘uitgelicht’ is het wel toegestaan om je Website URL te delen.
Ervaring:
Hier vul je relevante werkervaring in. Je kunt hier ook een korte omschrijving toevoegen van waar jij mensen mee kunt helpen.
Onder dit onderdeel kun je dus ook je bedrijfspagina koppelen en eventueel de naam aanpassen (hier zocht ik in de video nog even naar ?)
Wanneer jouw bedrijfspagina is aangemaakt kun je onder de optie ‘bedrijf’ (onder de tab ‘ervaring’ ) jouw bedrijf intypen en wordt die als het goed is gevonden en kun je deze selecteren.
Dan komt jouw bedrijf ook op je profiel in beeld inclusief jouw logo.
Wanneer je dus je naam wijzigt op je bedrijfspagina, moet je hem hier ook nog even aanpassen zodat hij juist getoond wordt op je profiel.
Verder kun je hier ook nog een mediabestand of een link toevoegen.
Ik heb hier de link naar mijn website toegevoegd. Deze link wordt dan getoond met je uitgelichte afbeelding die je op je website geüpload hebt.
Onderaan zie je hier het schuifje ‘delen met netwerk’. Zet dit schuifje even op UIT. Anders krijgen je connecties iedere keer als je hier iets wijzigt een melding van.
Opleiding:
Hier voeg je al je relevante opleidingen toe.
Klik op het plusje en voeg hier opleidingen toe. Zoek vooral op namen.
Als deze personen een bedrijfspagina heeft zoekt LinkedIn hier automatisch deze pagina bij, en kun je die kunt selecteren.
Zo verschijnt het bedrijf in beeld inclusief logo. Wanneer je opleiding geen bedrijfspagina heeft kun je zelf gewoon de gegevens toevoegen en een omschrijving van wat diegene doet en wat je daar geleerd of behaald hebt.
Ook hier kun je weer een link toevoegen en raad ik je aan ‘delen met netwerk’ weer even uit te zetten.
Met behulp van het plusje voeg je opleidingen toe, met het potloodje pas je een opleiding aan en door middel van de drie streepjes onder elkaar kun je je opleidingen op volgorde van relevantie zetten door ze te verslepen.
Vaardigheden en onderschrijvingen:
Hier vul je in wat je doet en waar je in gespecialiseerd bent.
Denk hier ook na waar je op gevonden wilt worden en gebruik dus zoekwoorden.
Door op het plusje te klikken voeg je vaardigheden toe, met het potloodje kun je wijzigen. Middels de drie streepjes onder elkaar kun je ze in volgorde van relevantie zetten. Je kunt er 3 uitlichten bovenaan, dus zorg dat daar degene zijn die je wilt laten zien Zorg dus dat de belangrijkste boven aan staan.
Andere mensen kunnen deze vaardigheden onderschrijven. (zie de video)
Aanbevelingen:
Via deze optie kun je mensen aanbevelen en kunnen mensen jou aanbevelen. Dit zijn dus eigenlijk referenties of testimonia. Je kunt anderen vragen om een aanbeveling door op ‘om een aanbeveling vragen’ te klikken. Je kiest de persoon, en je relatie met die persoon en verstuurt hem en dan wordt diegene een berichtje gestuurd om dat te vragen.
Je kunt zien welke je ontvangen hebt en welke je gegeven hebt door boven aan te klikken op ‘ontvangen’ en ‘gegeven’.
Uitgelicht:
Als je op de blauwe knop ‘profielonderdeel toevoegen’ klikt kun je onder het kopje ‘uitgelicht’ bijdragen, artikelen maar ook media en links toevoegen. Deze optie komt vast op je profiel te staan, dus gebruik deze optie om je bezoekers te attenderen op iets wat je ze graag wilt laten zien. Dit kan een presentatie of een flyers zijn, of een checklist (die voer je in onder media)
Als je hier de URL van je website invult wordt deze getoond inclusief de foto die jij op je website hebt ge-upload als úitgelichte afbeelding. (daarom deze altijd uploaden op je website)
Je kunt hier ook nog een omschrijving toevoegen.
Wat je op deze manier ook kunt doen is verwijzen naar je weggeverpagina door die link toe te voegen en als omschrijving: ‘Download hier mijn gratis e-book’ in te vullen.
Op die manier krijg je ook nog een e-mailadres in ruil voor je gratis e-book.
Interesses
Dit zijn mensen of profielen die je volgt of waar je interactie mee hebt gehad. Je kunt deze aan en weer uitzetten.
Onder de optie ‘Ervaring’ kun je dus je bedrijf koppelen aan je persoonlijke pagina, en ook de naam wijzigen
En DIT is de link naar het blog met honderden tekentjes die je kunt gebruiken.
Onder de optie ‘Ervaring’ kun je dus je bedrijf koppelen aan je persoonlijke pagina, en ook de naam wijzigen.
